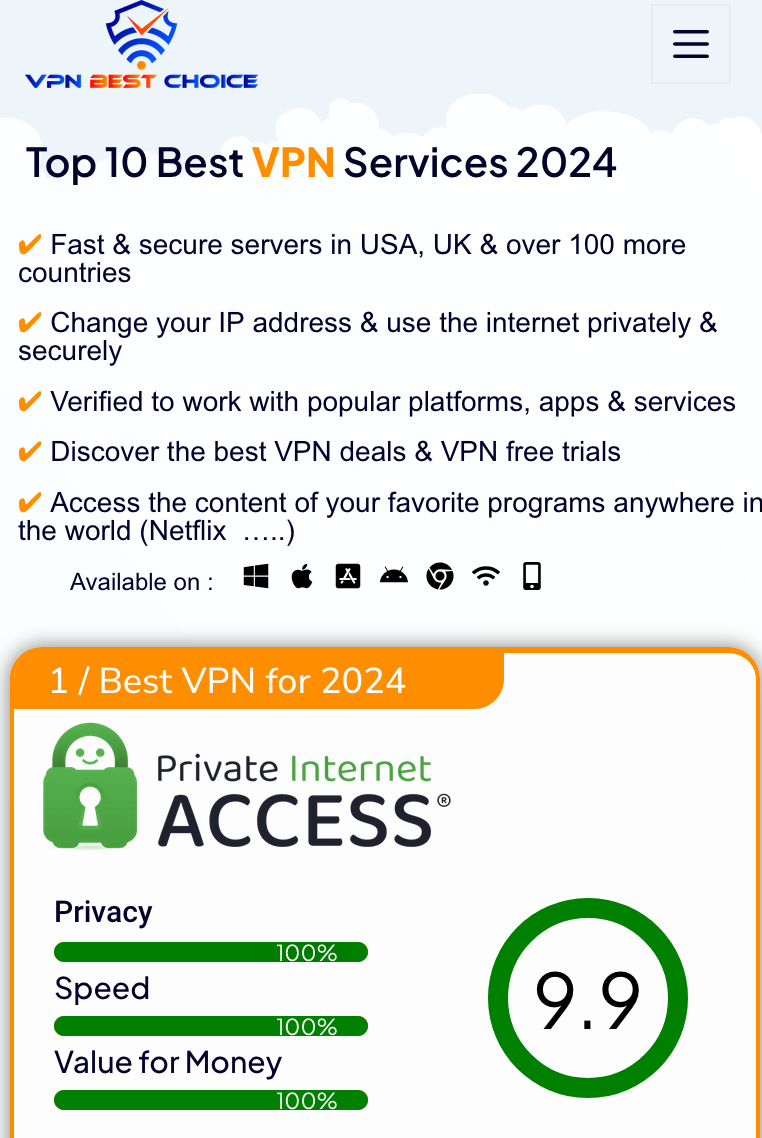Easy Guide: How to Set Up a VPN on Any Device

So, you’re ready to enhance your online privacy with a VPN, but setting it up on all your devices seems daunting? Don’t worry! This guide will walk you through the steps to set up a VPN on Android, Mac, iPhone, PC, and routers. By the end, you’ll have a comprehensive understanding of how to keep your online activities secure and private, no matter what device you’re using.
1. Setting Up a VPN on an Android Device
Step-by-Step Guide:
Access VPN Settings: Open your device’s Settings menu and navigate to “Network & internet” > “VPN.”
Add VPN: Tap on the “+” or “Add VPN” option, depending on your device, to create a new VPN connection.
Enter VPN Details: Enter the required VPN details provided by your VPN service provider, including server address, VPN type (e.g., PPTP, L2TP/IPsec, or OpenVPN), and login credentials.
Connect to VPN: Once you’ve entered the VPN details, save the configuration, and tap on the VPN connection to connect. You may need to enter your username and password if prompted.
Tip: Always choose a server that offers the best speed and performance for your needs.
2. Setting Up a VPN on an iPhone
Step-by-Step Guide:
Access VPN Settings: Open your iPhone’s Settings app from the home screen.
Navigate to VPN Settings: Scroll down and tap on “General,” then select “VPN.”
Add VPN Configuration: Tap on “Add VPN Configuration…” to create a new VPN connection.
Enter VPN Details: Fill in the required information provided by your VPN service provider, including:
Type: Choose the type of VPN protocol (e.g., IKEv2, IPSec, L2TP).
Description: Enter a name for the VPN connection.
Server: Input the VPN server address.
Remote ID: If required by your VPN service, enter the remote ID.
Local ID: Optionally, provide a local ID.
Authentication: Enter your username and password provided by your VPN service.
Save Configuration: Once all the VPN details are entered, tap “Done” to save the configuration.
Connect to VPN: Toggle the switch next to the newly created VPN configuration to connect.
Verify VPN Connection: Check for the VPN icon in the status bar to confirm that the VPN connection is active.
Disconnect from VPN: To disconnect from the VPN, navigate back to the “Settings” app, tap on “VPN,” and toggle off the switch next to the active VPN configuration.
Tip: Use the “Auto Connect” feature to ensure your VPN is always active.
3. Setting Up a VPN on a Mac
Step-by-Step Guide:
Open Network Preferences: Click on the Apple menu, select “System Preferences,” and then click on “Network.”
Add VPN Configuration: Click on the “+” button at the bottom left corner to add a new network connection. Choose “VPN” as the interface and select the VPN type (e.g., L2TP over IPSec, IKEv2, or OpenVPN).
Enter VPN Details: Enter the VPN details provided by your VPN service provider, including server address, account name, and authentication settings.
Connect to VPN: After entering the details, click on “Connect” to establish the VPN connection.
4. Setting Up a VPN on a PC
Step-by-Step Guide:
Access VPN Settings: Open the Control Panel and navigate to “Network and Sharing Center” > “Set up a new connection or network.”
Choose VPN Connection: Select “Connect to a workplace” and then “Use my Internet connection (VPN).”
Enter VPN Details: Enter the VPN server address and destination name provided by your VPN service provider. You can also choose whether to allow other people to use this connection.
Connect to VPN: Once the VPN connection is configured, you can connect to it by clicking on the network icon in the system tray, selecting the VPN connection, and clicking “Connect.”
5. Setting Up a VPN on a Router
Step-by-Step Guide:
Access Router Settings: Open your router’s web interface by entering its IP address in a web browser. Log in using your admin credentials.
Navigate to VPN Settings: Look for the VPN or security settings tab/menu in your router’s interface. The location may vary depending on your router model.
Add VPN Configuration: Select the option to add a new VPN configuration. Choose the VPN protocol (e.g., PPTP, L2TP/IPsec, or OpenVPN) and enter the VPN server details provided by your VPN service provider.
Save Configuration: Once you’ve entered the VPN details, save the configuration, and reboot your router if required.
6. Check Your VPN
Steps to Verify Your VPN:
Check IP Address: Use an online tool to check your IP address before and after connecting to the VPN.
DNS Leak Test: Use a DNS leak test tool to ensure your DNS requests are not leaking outside the VPN tunnel. can you use this website (DNSLeakTest.com)
Speed Test: Run a speed test to check the impact of the VPN on your internet speed.
Tip: Regularly check your VPN connection to ensure it’s working correctly and providing the privacy you expect.
7. What To Do If Your VPN Doesn't Work
Troubleshooting Steps:
Check Your Internet Connection: Ensure your internet connection is working properly.
Restart the App: Close and reopen the VPN app.
Change Server Location: Sometimes switching to a different server can resolve connection issues.
Update the App: Ensure your VPN app is up to date.
Reinstall the App: Uninstall and reinstall the VPN app if issues persist.
Contact Support: Reach out to your VPN provider’s customer support for assistance.
Tip: Keep your VPN app and device software up to date to avoid compatibility issues.
8 . Final Thoughts and Additional Tips
Setting up a VPN on your devices is a straightforward process that significantly enhances your online privacy and security. By following the steps outlined in this guide, you’ll be able to secure your internet connection across all your devices. Regularly checking your VPN and knowing how to troubleshoot common issues will ensure you maintain a secure online presence.
Additional Tips:
Use Strong Passwords: Ensure your VPN account is protected with a strong, unique password.
Enable Two-Factor Authentication: If your VPN provider offers it, enable two-factor authentication for an extra layer of security.
Stay Informed: Keep up with the latest updates and news from your VPN provider to stay informed about new features and potential vulnerabilities.
By following these guidelines, you’ll ensure your online activities remain private and secure across all your devices. Happy browsing!